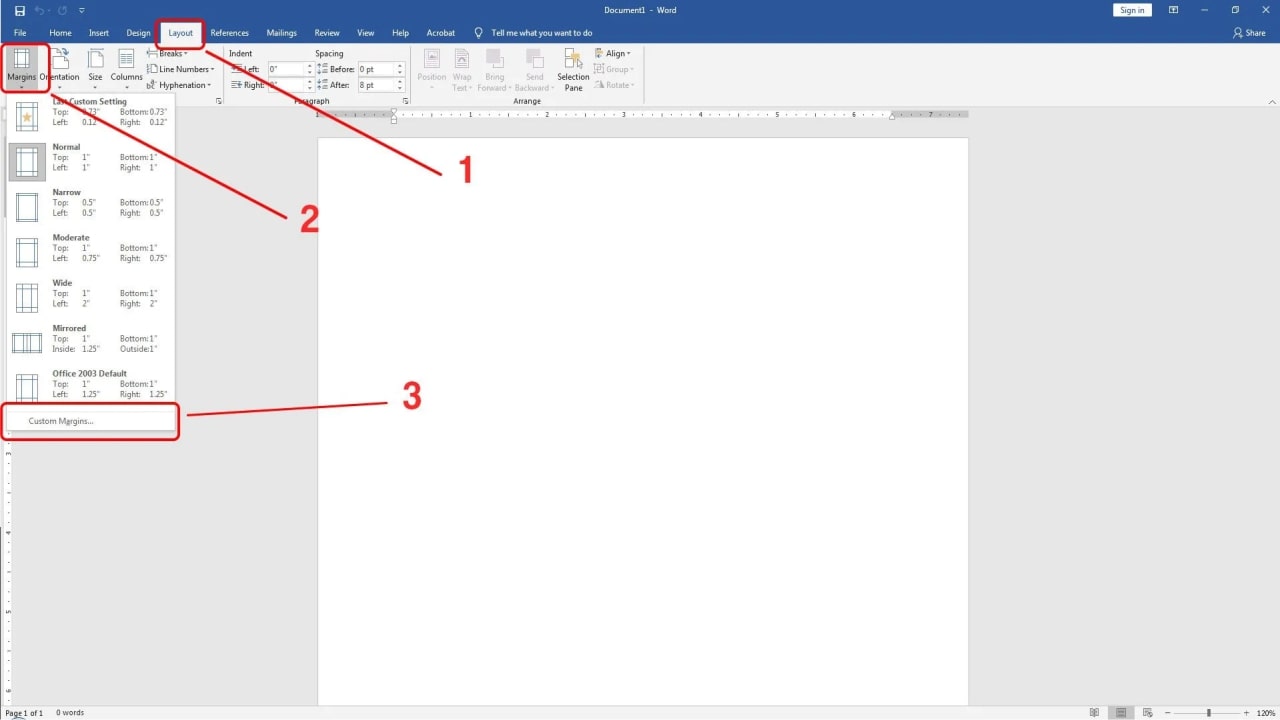Bagaimana cara mengatur margin di Word dengan mudah? Sebelum mengaturnya, apakah kamu tahu tentang margin itu sendiri?
Margin bukan hanya di program aplikasi Microsoft Word. Melainkan, program lain seperti CorelDRAW juga memiliki margin. Berarti, sifat margin universal.
Artinya, bukan hanya digunakan pada format atau skema dokumen saja. Namun, kamu perlu ketahui terlebih dahulu mengenai margin itu sendiri.
Lalu, apa itu margin dan bagaimana cara mengatur margin di Microsoft Word? Berikut ini penjelasan secara detailnya.
Apa itu Margin pada Microsoft Word?
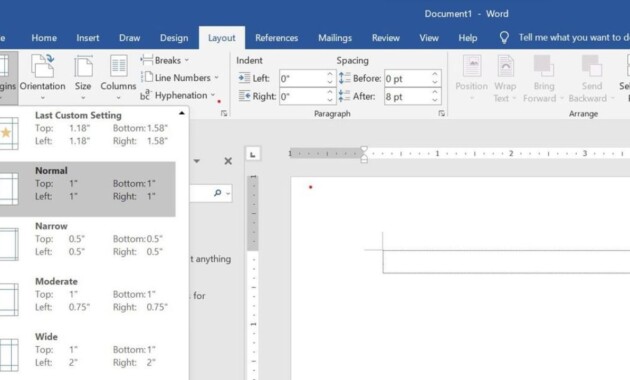
Margin merupakan jarak antara tepi halaman dan teks. Margin menentukan berapa banyak ruang kosong yang ada di sekitar teks dan gambar di halaman.
Margin dapat diubah untuk menyesuaikan tampilan dokumen. Jika dalam bahasa Indonesia, margin biasa dikenal dengan batas tepi atau garis tepi.
Ada 4 macam margin:
- Margin atas
- Margin bawah
- Margin kiri
- Margin kanan
Margin yang kamu pilih nantinya akan diimplementasikan ke semua halaman dalam dokumen. Jika kamu ingin menerapkan margin yang berbeda ke halaman tertentu, kamu bisa dengan mudah menggunakan fitur “Breaks”
Fitur tersebut digunakan untuk membagi dokumen menjadi bagian-bagian yang berbeda. Selanjutnya, kamu bisa mengubah margin untuk setiap bagian secara terpisah.
Biasanya, margin memiliki jenis penggunaan. Jenis-jenis margin tersebut mempengaruhi besaran garis tepi yang akan ditentukan.
Sebagai salah satu contoh, berikut ini merupakan beberapa implementasi margin yang sering digunakan:
- Margin standar: Margin standar biasanya 1 inci untuk semua margin.
- Margin amplop: Margin amplop biasanya 1 inci untuk margin atas, bawah, dan kiri, dan 5 / 8 inci untuk margin kanan.
- Margin buku: Margin buku biasanya 1 / 2 inci untuk margin atas, bawah, dan kiri, dan 3 / 4 inci untuk margin kanan.
Baca juga: Cara Mengatur Margin 4433 di Word (Hanya 1 Menit)
Cara Mengatur Margin di Word
Setelah mengetahui pengertian atau apa arti margin di Microsoft Word, langkah selanjutnya adalah proses implementasi secara langsung di dalam suatu dokumen.
Margin ini sangat mudah untuk diimplementasikan. Berikut ini tutorial atau langkah cara mengatur margin di Word dengan sangat mudah.
1. Pertama, buka aplikasi Word terlebih dahulu dan buka dokumen yang ingin diatur margin tersebut.
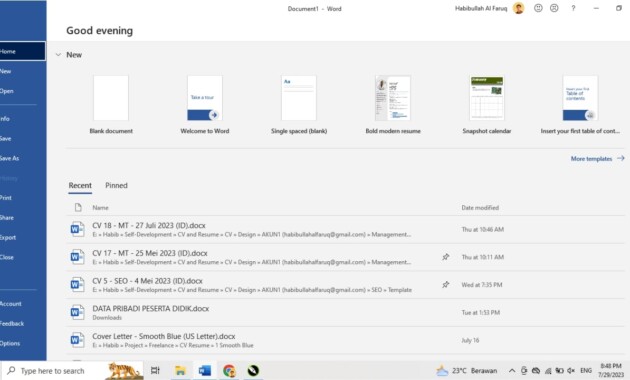
2. Setelah itu, masuk ke bagian “Layout” dan pilih “Margin” untuk mulai mengatur margin atas, bawah, kanan, dan kiri pada sebuah dokumen.
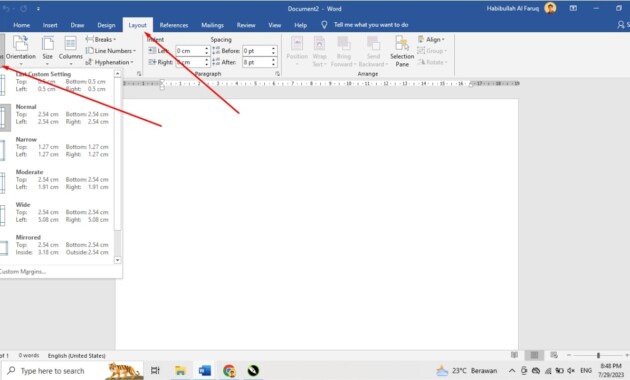
3. Jika tidak ada pilihan margin yang diinginkan, kamu bisa menentukan pada “Custom Margin” untuk menentukan garis tepi sesuai dengan keinginan. Bisa diatur dengan sesuka hati berdasarkan satuan ukuran.
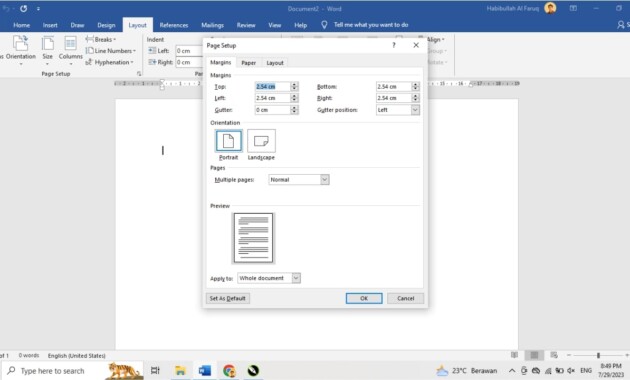
Seperti yang kita ketahui, margin memiliki fungsi untuk memberikan ruang visual antara isi dokumen dan tepi halaman.
Bukan itu saja, margin juga berguna untuk memastikan bahwa konten tidak terlalu dekat dengan tepi kertas, sehingga dapat dicetak atau dilakukan formatting dengan baik.
Jika kamu membuka atau membuat sebuah dokumen baru di Microsoft Word, maka secara default akan memiliki margin standar.
Margin sendiri bisa dikatakan sangat penting peranannya, karena pengaturan yang tepat bisa membuat suatu dokumen menjadi terlihat lebih profesional dan mudah dibaca.
Sebagai salah satu contoh, saat kamu membuat laporan atau esai, kamu mungkin ingin membuat suatu margin yang lebar agar para pembaca dapat menulis catatan atau komentar di sela-sela teks yang sudah tersedia.
Baca juga: Cara Print A4 agar Tidak Terpotong di Word
Tips dalam Mengatur Margin di Microsoft Word
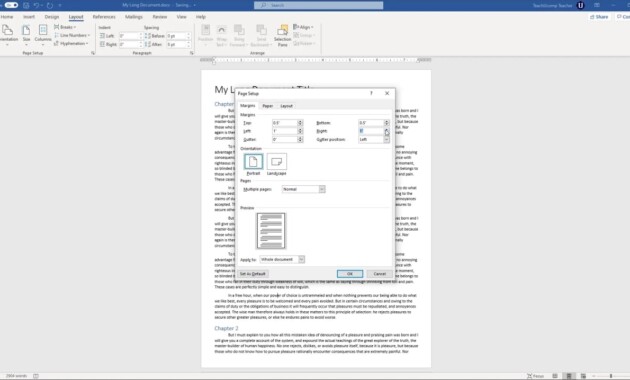
Setelah mengetahui mengenai bagaimana cara mengatur margin di Word, berikut ada part lanjutan terkait tips mengatur margin.
- Pahami jenis dokumen yang digunakan. Masing-masing dokumen memiliki ciri-ciri atau karakteristik tersendiri. Jika kamu sedang membuat karya ilmiah, biasanya menggunakan format 4433.
- Perhatikan printer yang akan digunakan. Biasanya, jika penggunaan margin terlalu mepet, akan menjadi terpotong saat dicetak. Maka dari itu, perlu diperhatikan, apalagi pada mesin printer yang sedang digunakan.
- Preview sebelum dicetak. Jika memang penggunaannya untuk dicetak, selalui preview terlebih dahulu. Karena, hasil yang terlihat di layar dan dengan apa yang dicetak tentu akan sangat berbeda.
- Simpan margin yang sering digunakan. Jika kamu seringkali menggunakan format custom margin, kamu dapat menyimpannya, agar tidak berubah dan diedit secara berulang-ulang. Sehingga, pekerjaan menjadi lebih cepat selesai dan efisien.
Baca juga: Cara Mengatur Ukuran Kertas F4 di Word
Akhir Kata
Bagaimana, sangat mudah bukan mengenai cara mengatur margin di Word itu sendiri? Yang terpenting, pastikan jenis atau format dokumen yang digunakan dan tujuannya untuk apa.
Di lain sisi, apabila tidak ingin ribet mengatur margin, maka bisa menggunakan format margin yang sudah ada, yakni format margin standar.
Yang terakhir, jangan lupa pastikan orientasinya. Apakah kamu menggunakan format portrait maupun landscape. Karena, format dokumen ini akan sangat berpengaruh dalam pengaturan margin yang dilakukan.