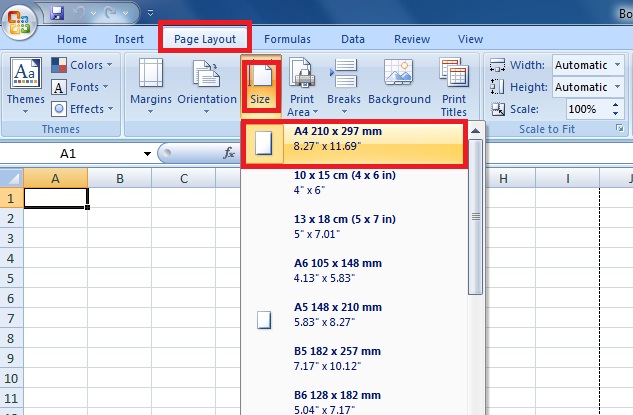Agar hasil print file excel kita rapi dan tidak ada bagian yang terpotong, maka ada beberapa point yang harus diperhatikan mulai dari awal buat file hingga ke bagian cetak/print. Pada kesempatan kali ini admin akan memberikan kepada Anda cara print file excel agar tidak terpotong dan terlihat rapi. Untuk lebih jelasnya silahkan simak langkah penting berikut:
1. Mengatur Ukuran Kertas
Pastikan ukuran kertas yang akan Anda cetak, apakah sudah sesuai dengan kebutuhan Anda atau belum. Maksudnya adalah jika anda ingin print excel ukuran kertas A4 maka aturlah terlebih dahulu halaman kerja jadi A4 begitupun dengan ukuran kertas lainnya seperti F4/Folio.
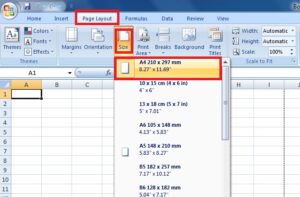
Cara ubah ukuran kertas di Excel : Tab Page Layout > Size, kemudian akan muncul beberapa ukuran kertas, silahkan pilih dan sesuaikan dengan kebutuhan cetak Anda.
2. Mengatur Margin
Langkah penting yang kedua adalah Margin. Agar file excel yang akan Anda cetak tidak terpotong, Anda harus mengatur terlebih dahulu Margin / Batas tepi kertas.Dengan cara sebagai berikut:
Cara atur Margin di Excel : Klik Tab Page Layout > Margins > terdapar beberapa pilihan seperti Last Custom Settings, Normal, Wide dan Narrow tentukan yang sesuai dengan kebutuhan Anda. Atau jika file yang ingin anda print terlalu lebar maka Anda bisa menentukan sendiri memiilih Custom Margins.
3. Preview Hasil Cetak dengan Page Layout View
Secara default ketika mengetik file baru di mic excel Anda akan diperlihatkan jenis tampilan normal. Nah, untuk memudahkan Anda dalam membuat hasil print file Microsoft excel agar tidak terpotong dan rapi, gunakan jenis View khusu yaitu Page Layout View. Dengan menggunakan Page Layout View, Anda bisa langsung melihat tampilan dokumen yang akan tercetak di atas kertas.
Cara Preview nya yaitu klik Tab View > Page Layout
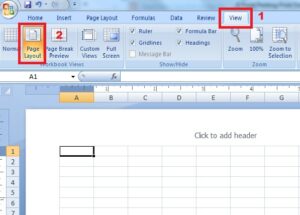
Nah, disini Anda dapat melihat, bagian mana pada lembar kerja yang terpotong dan yang tidak terpotong, saat melakukan print.
4. Mengubah Orientasi Halaman Cetak Excel
Point selanjutnya nya adalah Orientasi halaman Cetak Excel. Ketika Anda membuka file Excel, default orientasi kertasnya adalah portrait / berdiri / tegak. Point nya adalah jika halaman yang akan Anda cetak memiliki kolom yang banyak dan lebar, pilihlah orientasi kertas Landsacape. Ini berfungsi agar hasil cetak dapat dimuat pada 1 halaman kertas saja. Untuk mengaturnya Orientasi Halaman ini cukup mudah, yaitu dengan cara pilih tab Page Layout > Orientation > Landscape.
5. Menggunakan Set Print Area
Selanjutnya adalah memanfaat kan menu Print Area. Pada dasarnya semua cell yang memiliki data atau isi pada lembaran kerja Excel secara default akan tercetak seluruhnya. Maka dari itu apabila Anda hanya ingin mencetak beberapa bagian tertentu saja, maka Anda bisa menyesuaikannya dengan pengaturan Set Print Area.
Berikut merupakan cara mengatur Set Print Area di Excel :
– Select range cell pada lembar kerja yang akan Anda cetak.
– Setelah itu klik Tab Page Layout > Print Area > Set Print Area
7. Print Preview
Terakhir, agar hasil prin dokumen di excel tidak terpototong adalah melakukan print preview. Langkah ini sangat penting sekali dalam melakukan print pada excel. Karena kita bisa melihat dengan jelas bagian mana yang akan terpotong saat kita melakukan print.
Caranya Print Preview adalah klik Menu > Print > Pilih Print Preview
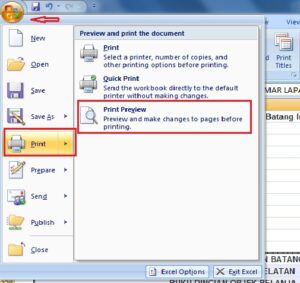
Jika pada print preview file excel anda terlihat tidak rapi atau ada bagian yang terpotong, anda bisa merapikan nya langsung di menu ini yaitu dengan cara : Pilih Page Setup > Margins > Kemudian sesuai kan margin agar dokumen terlihat rapi. Untuk lebih jelasnya perhatikan gambar berikut!
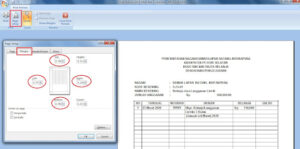
Nah mungkin itu saja penjelasan tentang cara melakukan print di Excel agar tidak terpotong dan hasilnya rapi. Jika pada penjelasan diatas ada yang kurang paham atau ada yang ragu bisa menanyakan nya pada kolom komentar. Terima kasih..